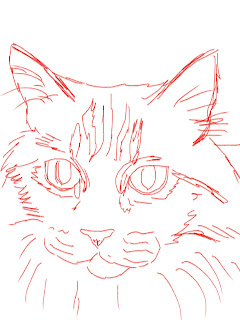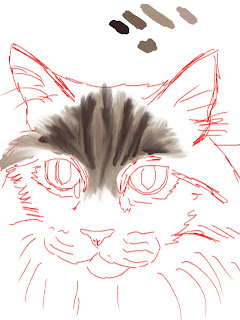Simple Eye Tutorial
Today I am going to do a simple eye tutorial. If you do portraits, whether animal or people, the eyes are the most important part of the painting. I start all my portraits with the eyes. If I can get the eyes right, the rest of the portrait will usually fall into place.
An important part of drawing or painting eyes is knowing the basic anatomy of the eye. This will go a long way to getting them to look realistic. The major parts are the pupil, which is the black part in the middle, the iris which is the colored portion of the eye and the sclera which is the white part of the eye. In animal portraits, most of the time the sclera won't be visible. Parts that are often forgotten in drawings and paintings, but help the eye look real are the catchlight or highlight. This is the reflective part of the eye and adding it will help make the eye look wet and round. There is also the eyelid shadow at the top part of the eye. This is the area of the eye that is usually darker because of the eyelids shadow on the eye. It is often forgotten in painting, but when added, makes a more realistic eye.
Last part before the tutorial, make sure you know the specific eye anatomy of the animal that you are drawing. Many animals have different shaped pupils, but this isn't noticed by the artist and they may end of drawing an incorrect eye. A couple of examples are that cats have oval pupils, not round like people or dogs. I've seen horses drawn with round pupils countless times, but in reality they have rectangular pupils! Snakes have slit or oval pupils as well, so it pays to know the anatomy of the subject you are going to draw.
Now I am going to use my cat Katie, whom I used for the fur tutorial. so lets get started.
Step 1: I start with a line drawing on the bottom layer. On a new layer, I take a dark black color and color in the pupil and the eye rims. I have it at about 80% opacity so build up color layers til I get the depth I want. Since I am working in Procreate, I am using the Round Brush at about 50% size.
Here you can see the different layers. Layers are great as they keep the parts separate and the colors wont get muddy and blend into each other before you are ready to blend them.
Step 2: On a new layer below the pupil layer, I add a medium yellow green color for the iris color. I add it as an even flat color for now.
Step 3: Next, I add a darker yellow green color on the same iris layer. I radiate this color out from the pupil in a fan like pattern. We will blend these iris colors together in a future step.
Step 6: Here we blended the two colors together on the iris layer.
Step 7: I add a medium brown color to the eye rim on the pupil layer. This can also be done on a new layer if you want as well. If you do it on a new layer, place that layer below the pupil layer but above the iris layer.
Step 8: I add some peachy and pink colors to the eye rim and blend together with the brown and black of the eye rim.
Step 10: Here we add the eyelid shadow on the iris layer.
Step 11: Here the eyelid shadow is blended in so there aren't any harsh lines. Sometimes I will add the eyelid shadow on a separate layer above the pupil and iris layers. Either way works.
Step 12: On the pupil layer I add a light blue color to the lower eye rim and blend in. This adds a shine and makes the eyelid look wet and gives more realism.
Step 13a: On a new layer above the pupil layer, I add our highlights. I usually pick a very light blue almost white color. I never use just white though as I think it looks too harsh.
Step 13b: Here is the highlights. They look white here, but in reality they are a very pale bluish white. It depends where to put the highlight, but I usually add two to each eye and have them half on the iris and half on the pupil. This isn't a set rule though.
Step 14: Blend the highlight so there are no harsh lines. You can use an airbrush blender or the round brush blender on 90% opacity.
Step 15: I add some extra blues and greens to the iris layer and blend these in. You can add lots of colors to give the iris more interest. Irises are never just green, blue or brown. There are usually lots of different colors in there to make each eye unique.
Step 16: I went back and added more color to the highlights. At the very end, I will merge the pupil, iris and highlight layers together and then blend. I feather out the pupil into the iris and blend the highlight into both so that it looks natural.
Step 17: This is before the merging of layers, but at this point I will merge the layers together and then blend to get everything blended together and looking natural.
I hope you enjoyed this tutorial! It is very basic in how I approach eyes. I will spend a lot of time adding colors to the iris to add depth and interest and I will go back and forth a lot on this step.
I hope this helps anyone who is curious on how to draw eyes digitally!